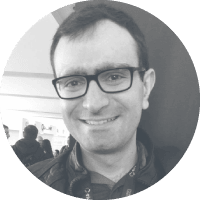A Intel Edison é uma placa fantástica. Pequena, mas super poderosa. É literalmente um computador do tamanho de um cartão SD. Com a placa-base Arduino, então, o espírito Maker vai aos céus com as possibilidades que ela traz à tona, permitindo ligar LEDs, displays, servo-motores a modems 3G e câmeras USB, por exemplo. Tudo isso controlado por uma maravilha da tecnologia embasado em um Intel Atom de 2 núcleos operando a 500 MHz, com 1 GB de RAM e 4 GB de memória Flash. Tornando essa diminuta coisa em algo mais poderoso que meu primeiro computador pessoal.

E assim vale a comparação – Ela é um computador! Roda Linux! Sabiam disso? E já vem com uma versão do sistema, chamada Poky Linux, gravada de fábrica. Porém, essa versão pode (muito provavelmente) estar desatualizada, e sem muitos dos recursos legais que a Intel incorporou nas novas versões de Poky Linux para ela. Assim como você gosta de ter o Windows mais novo para usufruir dos novos recursos do sistema, é bom ter um sistema atualizado para ter acesso a novos recursos, melhorias e correções.
Ao contrário do processo de atualização para a sua irmã, Intel Galileo Gen2, a Intel Edison não precisa de um cartão microSD para gravar o sistema Linux. Ela possui 4 GB de memória interna, mais que suficiente para gravar o sistema e mais uma boa dose de arquivos e programas pessoais, dentro do domínio de aplicações embarcadas.
E para ajudar, a Intel fornece um programa capaz de fazer a atualização do sistema Linux na memória Flash e todo o setup de configuração da Intel Edison para nós, a saber: configurações de Login e acesso à Rede.
Receita de Bolo
Para realizar os processos descritos nesse artigo, tomarei por base o processo sendo executado em uma máquina com Windows 10 x64, mais os seguintes itens e programas:
- Intel Edison com fonte de alimentação e/ou 2 cabos microUSB.
- Instalador da Intel Edison
- Programa Advanced IP Scanner
- Programa Putty
Obtendo o Instalador da Intel Edison
O primeiro passo do processo de atualizar a Intel Edison, é baixar o programa de Setup (ou no nosso bom e velho português – Instalador) da Intel Edison. Ele pode ser obtido na página de Downloads para a Intel Edison neste link: https://software.intel.com/en-us/iot/hardware/edison/downloads. Observe a parte de “Installers” nessa página. Nessa parte estão os links para download do programa de Setup, disponível nas plataformas Windows 64 bit, OS X e Linux. A despeito do meu tutorial ser para a versão Windows 64 bit, acredito não ter muita diferença para as outras versões, salvo a parte de drivers, por exemplo. Assim, clique no botão “Windows* 64 bit” para iniciar o download do programa de Setup.

Terminado o download, você terá baixado um programa chamado “intel_edison_setup_win_v2016.2.007.exe“, no momento da escrita desse artigo. Caso a Intel venha a atualizar o programa de Setup, muito provavelmente o nome do arquivo irá mudar, correspondendo à versão nova. Recomendo levar o arquivo para um diretório de sua escolha, e logo em seguida, abra o programa de Setup para iniciarmos todo esse processo de configuração. Veja na Figura 2 como é o arquivo baixado.

Assim que você abrir o Intel Edison Setup, uma janela de carregamento do programa irá aparecer na tela, como mostrado na Figura 3. Logo em seguida irá também abrir uma janela do Windows, pedindo a você autorização para permitir que o programa execute modificações no sistema. Clique em Sim/Yes e continue o processo.

Terminado o processo de carregamento do Intel Edison Setup, a primeira janela é apenas uma introdução do programa. Ela menciona que irá instalar os drivers USB e atualizar a Intel Edison para a versão de firmware (Linux) mais recente, como mostrado na Figura 4. Clique em Next para continuar.

A próxima janela trata dos termos de licença para uso do Intel Edison Setup. Marque a opção “I accept the terms of the license” e clique em Next para continuar.

Haverão mais uma ou duas janelas com algumas mensagens. Clique em Next até chegar na janela exibida na Figura 6, mostrada adiante na parte de Instalação dos Drivers.
Instalação dos Drivers
Para que seja possível ao Intel Edison Setup realizar o processo de atualização e configuração da Intel Edison, é preciso que os drivers dela estejam propriamente instalados no Windows. Assim, o próximo passo agora é iniciar o processo de instalação dos drivers, o que pode ser feito ao clicar no botão “Install Drivers”, tal como mostrado na Figura 6, correspondete à mesma tela da sequência do processo de setup.

Após clicar no botão Install Drivers, será iniciado o processo de instalação dos drivers, com o Intel Edison Board Configuration Tool, como mostrado na Figura 7. Clique em Next para avançar no processo.

A próxima etapa do processo é a instalação dos drivers, propriamente, como mostrado na Figura 8. Essa parte pode tomar alguns minutos, e por se tratarem de vários drivers. Algumas outras janelas irão abrir durante o processo, para a realização da instalação de cada sequência de drivers.

Uma das janelas que serão abertas durante o processo, é uma janela de instalação de Drivers do Windows, tal como a janela mostrada na Figura 9. Clique em Next, aceite os termos de licença dos drivers e clique em Next, Next… para prosseguir com a instalação. Basicamente, se abrir qualquer outra janela, é o “procedimento padrão” – Clique em Accept, Next, Install, etc, para garantir a correta instalação dos drivers e componentes necessários.

Finalizado o processo dessa janela de instalação à parte, será exibido um resultado indicando que tudo ocorreu bem (assim esperamos!), como mostrado na Figura 10. Clique em Finish para fechar a janela e continuar com a instalação dos drivers da Intel Edison.

Outra janela que será aberta é uma janela de autorização para instalação de software de drivers para o Windows, como mostrado na Figura 11. Clique em Install para autorizar a instalação.

Se tudo correr bem, a instalação correrá até o fim, e ao término do processo de instalação dos drivers da Intel Edison, a janela do Intel Edison Setup irá para aquele menu com opções, já marcando um “Check” no item de “USB Drivers installed”. Como mostrado na Figura 14 da próxima parte.
Com os drivers instalados e configurados, agora é a hora de plugar as duas portas microUSB da Intel Edison em portas USB do seu computador. Assim, use 2 cabos microUSB-USB, e faça a devida conexão. Provavelmente o Windows irá notificar que está configurando drivers de dispositivo, mas o processo (certamente) ocorrerá normal e automaticamente.

Após a conexão das duas portas microUSB da Intel Edison ao computador, é possível ver agora os dispositivos vinculados à Intel Edison no seu computador. Ela irá se passar como um dispositivo de armazenamento de dados, como um pendrive, o que permite você compartilhar arquivos com a Intel Edison usando USB. Veja na Figura 12 o dispositivo “Edison (E:)” de 766 MB, que é o espaço dedicado a esse compartilhamento, dos 4 GB da memória interna dela. Do lado do Linux da Intel Edison, é possível também manipular os arquivos compartilhados!

E no Gerenciador de Dispositivos, na parte de itens de Portas de Comunicação Serial (COM & LPT), é possível ver as portas COM enumeradas para a Intel Edison. Como mostrado no caso do meu computador, na Figura 13.

Com tudo OK, vamos agora à atualização do sistema Linux dela.
Gravando Poky Linux atualizado
Com o término da instalação dos drivers, o Intel Edison Setup irá para a tela inicial, habilitando agora a opção de “Flash Firmware“, como visto na Figura 14. Considerando que a Intel Edison esteja com as duas portas microUSB conectadas ao seu computador, vamos prosseguir com a instalação, clicando no botão Flash Firmware.

Na janela que irá aparecer, mostrada na Figura 15, é possível selecionar a opção de baixar e usar a imagem mais recente (o que é melhor), ou usar uma imagem pré-existente no seu disco. Eu prefiro deixar marcada a primeira opção, que é selecionada por padrão. Clique em Next para continuar.

Depois dessa tela é só um resumo do processo, como mostrado na Figura 16. Clique em Next pra continuar.

Na próxima janela, será feito o processo de Download da imagem mais recente, como visto na Figura 17. Paciência, pois a velocidade desse processo é diretamente proporcional à sua velocidade de internet!
Terminado esse processo, as próximas etapas são realizadas automaticamente, e irei mostrar apenas a título de comentário.

Quando a imagem mais recente terminar de ser baixada, o próprio Intel Edison Setup irá fazer a descompressão do arquivo compactado, como mostrado na Figura 18.

Depois do processo de descompressão, será iniciado o processo de gravação do sistema na memória flash interna de 4 GB da Intel Edison. Esse processo é também relativamente demorado, e como mostrado na Figura 19, há um aviso indicando que pode demorar até 10 minutos. Nessa etapa, o Intel Edison Setup irá coordenadamente controlar o processo de gravação, o que inclui algumas reinicializações da placa e gravação de itens relacionados à imagem, como bootloader, dentre outros. Ou seja, ele realmente garante que tudo relacionado à firmware da Intel Edison será atualizado nesse processo!

Terminada a gravação da imagem (ou firmware), o Intel Edison Setup voltará para a tela inicial de seleção de opções, com a diferença que praticamente todas as opções estarão habilitadas agora, como visto na Figura 20.

Configurando o acesso à placa
Com a atualização do firmware da Intel Edison, já é possível acessar o console do sistema Poky Linux em execução nela, por meio da porta Serial emulada via USB (no meu caso foi a COM7 da Figura 13 – Observe sempre a USB Serial Port).
Todavia, com uma placa que tem WiFi integrado, o bom da coisa é ter acesso à rede local e até mesmo internet, não concordam? Assim, vamos clicar na opção “Enable Security” do Intel Edison Setup, como mostrado na Figura 20. Isso irá nos levar para o guia responsável por habilitar o serviço de SSH da Intel Edison para acesso remoto via rede.
Após clicar nessa opção, o Intel Edison Setup irá mostrar uma janela pedir para correspondente ao “Set a Device Password and Name” (Defina um Nome e Senha de Dispositivo), onde você poderá definir o nome que a Intel Edison irá assumir na sua rede local. Dessa forma, coloque o nome desejado no campo “Type a device name“, como mostrado na Figura 21. Após preencher o nome desejado, clique no botão azul “Set name“. Se tudo correr certo, na parte de baixo da janela será exibido um sinal verde com a mensagem “The device name has been changed“. Com tudo certo na parte do nome, clique no botão Next para irmos para a parte da senha.

Nem preciso dizer que essa parte é importantíssima, certo? A senha que você definir aqui é a senha usada para o acesso remoto à sua Intel Edison. Ou seja, com essa senha você é capaz de acessar o sistema Linux da Intel Edison e lidar com todos os recursos do sistema. Use uma senha mais complexa para tornar o acesso mais seguro, por assim dizer. OK? Nessa parte, digite a sua senha no campo “Type a password“, confirmando a sua senha novamente em “Re-type a password“. Após digitar sua senha e confirmar ela, clique no botão azul Set password. Se tudo correr bem, haverá uma mensagem na parte de baixo da tela indicando que a senha foi alterada com sucesso, tal como mostrado na Figura 22. Com tudo certo na parte da senha, clique em Next para prosseguir.

Com o nome e senha da Intel Edison definidos com sucesso, essa parte do Intel Edison Setup também será exibida com um sinal de OK verde, junto a mensagem “Password set and SSH enabled”, como visto na Figura 23.

Agora vamos à parte do WiFi. Vejam que a última opção do menu apresentado na janela da Figura 23 ainda não está ok, indicando que a Intel Edison está desconectada da rede – “Not online“. Vamos então usar o Intel Edison Setup para configurar o acesso da Intel Edison à rede WiFi local. Para isso, clique no botão indicado “Connect WiFi“, indicado na última opção da listagem na Figura 23.
Na janela que será aberta, o Intel Edison Setup irá escanear as redes WiFi próximas, usando a Intel Edison – Ou seja, as redes exibidas no programa são as redes que a Intel Edison foi capaz de detectar! De toda forma, clique no botão “Scan” da janela de “Set Up WiFi” para fazer uma nova varredura e ter uma listagem atualizada das redes Wi-Fi ao alcance da Intel Edison.

Com a conexão WiFi bem sucedida, não há mais nada a ser feito no Intel Edison Setup. Assim, clique no botão “Next” e, de volta ao menu principal, clique no botão “Exit” para sair do programa de setup. Sua Intel Edison agora está totalmente configurada! Vamos agora acessá-la.
Execução e Acesso
No término do processo de configuração da rede Wi-Fi, é possível ver o endereço IP da Intel Edison na rede local, como exibido na parte de baixo da janela de Setup WiFi, mostrado na Figura 24. No caso do meu exemplo usando meu celular como roteador, minha Intel Edison recebeu o IP “192.168.43.108”. Todavia, esse endereço IP pode mudar (quando seu roteador for reiniciado ou quando a Intel Edison for reiniciada, por exemplo, ou até mesmo dependendo das suas configurações de rede).
Assim, eu recomendo o uso do programa Adanced IP Scanner para localizarmos o endereço IP da Intel Edison quando formos acessá-la remotamente pela rede local. O Advanced IP Scanner pode ser baixado clicando no ícone verde “Download Latest Version” deste link, localizado no canto superior direito da tela. Baixe o programa e proceda com a sua instalação (haverá uma opção para uso sem instalação, não recomendo). Terminada a instalação, abra o programa, e clique no botão “Scan”, no canto superior esquerdo, para iniciar o processo de varredura de máquinas e seus correspondentes endereços IP na sua rede local.
Veja na Figura 25 como ficou. No meu caso, a Intel Edison apareceu como “new-host-3.home” (pouco intuitivo…), com endereço IP 192.168.1.35, conforme reportado pelo Intel Edison Setup. Com a devida configuração, a Intel Edison irá reportar devidamente o nome dela na rede. Mas isso fica para um próximo artigo 😉

Agora para acessar a Intel Edison via SSH, conforme habilitamos nos processos anteriores, além de ter o endereço IP em mãos, é preciso ter um programa capaz de fazer acesso via SSH. Em Windows, um dos que eu mais recomendo é o Putty, que pode ser baixado neste link. Selecione a opção putty-0.68-installer.msi se sua máquina é Windows x86, ou a opção putty-64bit-0.68-installer.msi se sua máquina é Windows x64. Baixe o programa e proceda com a sua instalação.
Terminada a instalação do Putty, abra o programa. O programa será aberto com a opção de acesso via SSH já selecionada por padrão. Coloque o endereço IP que encontramos da Intel Edison no campo Host Name. Por padrão, a porta de SSH é 22. Nada mais a alterar, clique no botão Open para iniciar a conexão. Veja como ficou no meu caso, na Figura 26. Na minha rede local, a Intel Edsion assumiu o IP 192.168.1.35.

O Putty irá abrir uma outra janela, destacando uma troca de chaves para acesso via SSH no IP informado, tal como mostrado na Figrua 27. Clique em Yes (esse processo pode ocorrer toda vez que a Intel Edison trocar de IP, ok?).

Na janela que irá abrir, o usuário padrão é “root”, e a senha para acesso é aquela que você definiu no processo do Intel Edison Setup mostrado na Figura 22

Você também observou na Figura 13 o item “USB Serial Port”? Usando a porta COM indicada é possível acessar o console Linux também. Nesse caso, o acesso não é “remoto”, mas sim “local”, dado que esse acesso só ocorre mediante o cabo microUSB conectado na porta correspondente da Intel Edison e no seu computador. Para acessar nesse modo, abra o Putty, e na janela principal marque a opção “Serial“, e no campo Serial Line digite a porta COM correspondente. No meu caso, para o USB Serial Port da Intel Edison foi a COM7. No campo Speed coloque 115200. Veja como ficou no meu caso, mostrado na Figura 28.

Feito isso, clique em Open para iniciar a conexão via Serial.
Aberta a janela, pressione o botão “ENTER” para fazer aparecer alguma coisa. É normal que a janela, nesse caso, comece totalmente escura.
Assim como no caso do acesso remoto, via Serial o usuário padrão é “root”, e a senha para acesso é aquela que você definiu no processo do Intel Edison Setup mostrado na Figura 22, ok?
Veja meu acesso via serial na Figura 29.

Considerações
Essa nova imagem de Poky Linux para a Intel Edison está bem, bem recheada de novos recursos. Em se tratando de Internet das Coisas, a imagem é um prato cheio de ferramentas para o desenvolvimento de soluções conectadas. Dos pontos que observei, como mostrado na Figura 30, destaco:
- Compilador C/C++ nativo – Permite escrever e compilar localmente aplicações em C e C++ para execução na Intel Edison.
- Compilador e JVM Java – Permite a compilação de programas Java em *.class, e a execução de aplicações Java na Intel Edison!
- Interpretador Python – Permite executar scripts em Python.
- NodeJS – Permite executar scripts em NodeJS.

Para os mais curiosos de plantão, digitem o comando “ps” na linha de comando do console Linux, e veja a quantidade de serviços que irão aparecer. Eu mostrei o resultado na Figura 31.
Dentre os serviços, os que mais me chamaram a atenção foram:
- Mosquitto – É um broker de MQTT – Ou seja, um intermediário de mensagens MQTT, um protocolo muito usado em Internet das Coisas. Ou seja, nessa nova versão de firmware, a Intel Edison já vem configurada como um broker MQTT, podendo lidar com requisições MQTT de dispositivos IoT na sua rede!
- Bluetooth – Serviço que cuida da parte de Bluetooth da Intel Edison, para receber ou fazer conexões com dispositivos Bluetooth.
- Pulseaudio – É um serviço que cuida da parte de áudio. Em outras palavras, isso junto com o Bluetooth torna possível fazer algumas brincadeiras com a Intel Edison tais como torná-la um tocador de música via Bluetooth!
- XDK – Essa é a infraestrutura de aplicações IoT da Intel, embasada em NodeJS. Vale a pena dar uma estudada curiosa no XDK!

São muitas novidades, e é uma imagem bem melhorada, frente às versões anteriores. Se você tem uma Intel Edison, não perca tempo, atualize já a sua! E conte nos comentários como foi e o que você achou.
Gostou deste post sobre Intel Edison? Deixe seu comentário logo abaixo.